Windows 11にアップデートできない・セキュアブートの確認・変更方法
2021年10月07日
【Windows】セキュアブートの確認・変更方法に関する記事を掲載しています。セキュアブート、UEFIモードの変更に伴う注意点なども記事にしています。
セキュアブートを有効化するにはPCの中枢となるブートモードをBIOSからUEFIモードに設定し、セキュアブートを有効化します。
そもそもマザーボードがUEFIモードに対応しているのか?MBRをGPTに変換してUEFIモードに対応させたがセキュアブートは対応しているのか?現在のドライバはそのまま使えるのか?PCは起動するのか?OSの再インストールは必要なのか?回復ディスクの作成は?...
などなど、対応確認だけでもパソコン好きでもなければちょっと引いちゃいますね。
この手のパソコンのBIOS関連は検索すればドッサリ出てきます。どのケースが自分のPC、マザーボード、状況なのか断定するのも情報が多くなかなか困難かと。
また、その手順がうまく該当していれば、スムーズに対処できるのですが、違っていた場合、再起動すらしないので最悪です。
もし、お使いのPCがUEFIモードに対応しており、BIOSモードから設定変更を行う際、必ずすべてのデータのバックアップを行ってください。

基本的に「UEFIモード」と「セキュアブート」はセットです。
ここ数年、市販のPCであれば、Windowsの[システム情報]でチェックしてみると、BIOSモード:UEFI、セキュアブートの状態:有効、となっているモノが大半です。
2010年頃からBIOSからUEFIへの移行が進み、現在ではOSの起動ユーティリテイはUEFIがメインとなっています。オーダーメイド、自作PCを除いて、よほど古いPC、マザーボードでなければ、基本的にUEFIモードに対応しており、同時、セキュアブートにも対応しているはずです。
マイクロソフトのPC 正常性チェックアプリでは、セキュアブートの対応状況とTPM 2.0の有無を簡単に確認できます。
また、サポートされているBIOSモードの確認は、PCのシステム情報で確認できます。
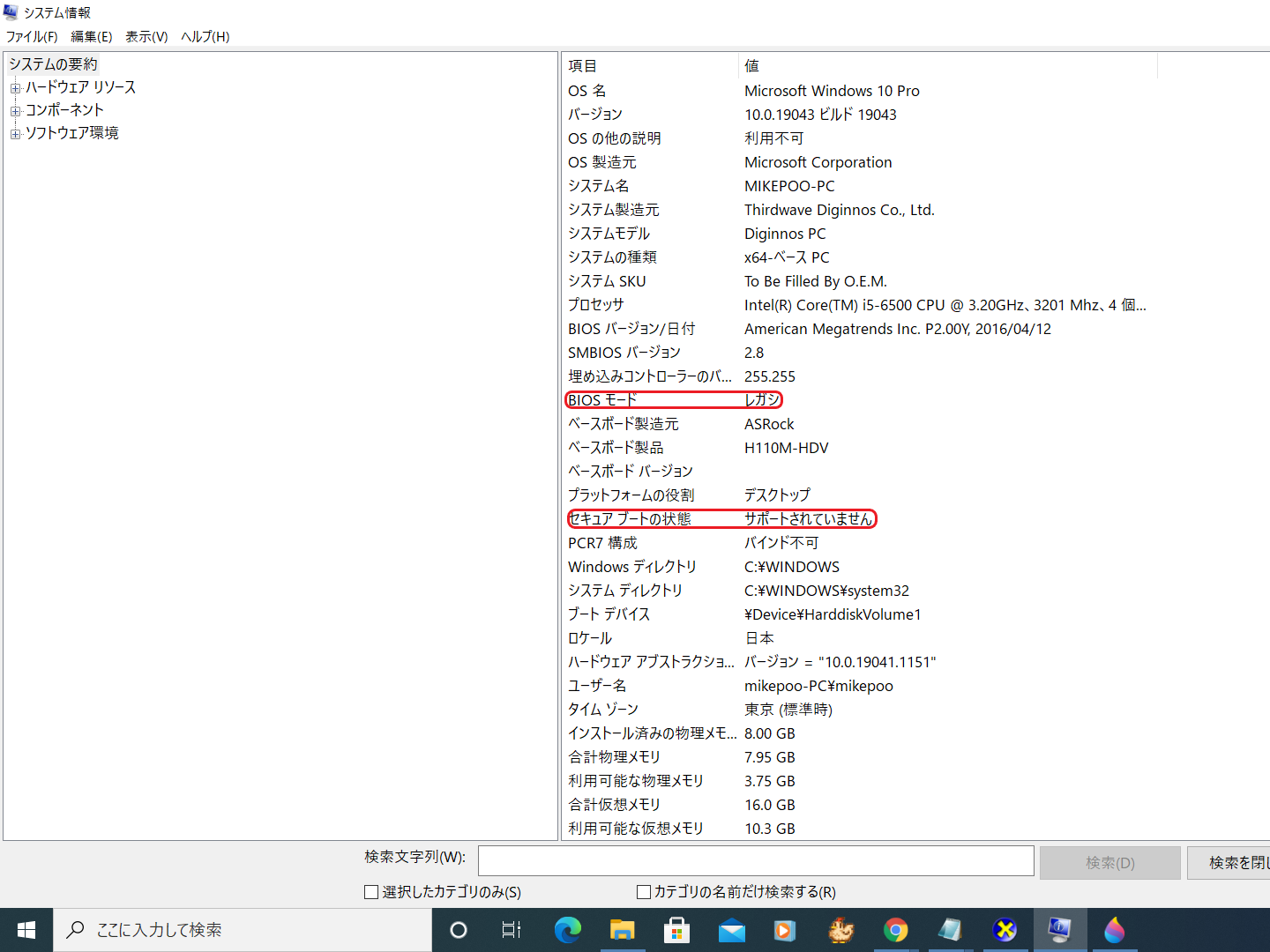
ちなみみに上記画像のPCスペックではWindows 11のアップデート条件は満たされていません。
セキュアブートの有効化に関しては、PCのBIOSがUEFIに対応し、セキュアブートにも対応していることが前提になります。
セキュアブートに対応していないPCでセキュアブートを有効化するとOSが起動しないので注意です。
また、BIOS系の設定変更を行う際、事前にすべてのデータをバックアップしておいてください。OSが非アクティブでの作業となるので、後にどんなエラーと遭遇するかわかりません。
上記の手順は一例になります。UEFIモードでの表示画面やセキュアブートの変更方法はマザーボードのメーカーごとによって異なるので、セキュアブートが見つからない、変更方法が分からない場合、マザーボードのメーカーサポートページを一度、確認してみてください。
Windows 11関連の記事:Windows 11のコントロールパネルの開き方・手順
セキュアブートを有効化するのにPCがUEFIに対応しているか?
セキュアブートを有効化するにはPCの中枢となるブートモードをBIOSからUEFIモードに設定し、セキュアブートを有効化します。
そもそもマザーボードがUEFIモードに対応しているのか?MBRをGPTに変換してUEFIモードに対応させたがセキュアブートは対応しているのか?現在のドライバはそのまま使えるのか?PCは起動するのか?OSの再インストールは必要なのか?回復ディスクの作成は?...
などなど、対応確認だけでもパソコン好きでもなければちょっと引いちゃいますね。
この手のパソコンのBIOS関連は検索すればドッサリ出てきます。どのケースが自分のPC、マザーボード、状況なのか断定するのも情報が多くなかなか困難かと。
また、その手順がうまく該当していれば、スムーズに対処できるのですが、違っていた場合、再起動すらしないので最悪です。
もし、お使いのPCがUEFIモードに対応しており、BIOSモードから設定変更を行う際、必ずすべてのデータのバックアップを行ってください。

UEFIとセキュアブートの確認方法
基本的に「UEFIモード」と「セキュアブート」はセットです。
ここ数年、市販のPCであれば、Windowsの[システム情報]でチェックしてみると、BIOSモード:UEFI、セキュアブートの状態:有効、となっているモノが大半です。
2010年頃からBIOSからUEFIへの移行が進み、現在ではOSの起動ユーティリテイはUEFIがメインとなっています。オーダーメイド、自作PCを除いて、よほど古いPC、マザーボードでなければ、基本的にUEFIモードに対応しており、同時、セキュアブートにも対応しているはずです。
マイクロソフトのPC 正常性チェックアプリでは、セキュアブートの対応状況とTPM 2.0の有無を簡単に確認できます。
また、サポートされているBIOSモードの確認は、PCのシステム情報で確認できます。
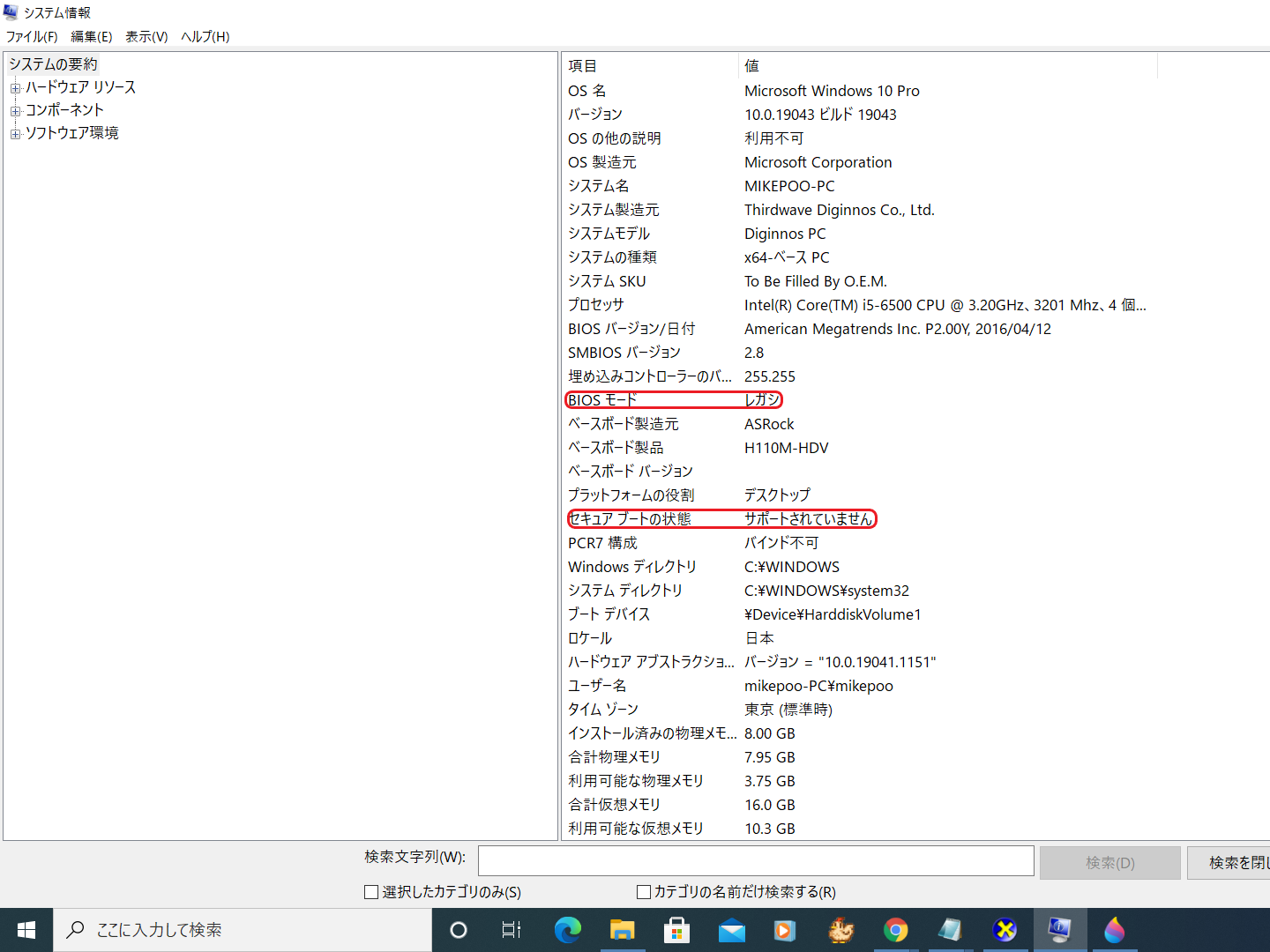
ちなみみに上記画像のPCスペックではWindows 11のアップデート条件は満たされていません。
システム情報の確認:スタートの隣にある検索ボックスに「システム情報」と入力して検索
Windows 11アップデートできない・TPM 2.0の確認と有効化手順
セキュアブートの有効化・設定方法
セキュアブートの有効化に関しては、PCのBIOSがUEFIに対応し、セキュアブートにも対応していることが前提になります。
セキュアブートに対応していないPCでセキュアブートを有効化するとOSが起動しないので注意です。
また、BIOS系の設定変更を行う際、事前にすべてのデータをバックアップしておいてください。OSが非アクティブでの作業となるので、後にどんなエラーと遭遇するかわかりません。
上記の手順は一例になります。UEFIモードでの表示画面やセキュアブートの変更方法はマザーボードのメーカーごとによって異なるので、セキュアブートが見つからない、変更方法が分からない場合、マザーボードのメーカーサポートページを一度、確認してみてください。
Windows 11関連の記事:Windows 11のコントロールパネルの開き方・手順
Windows 11にアップデート後のセキュリティソフトの対応状況は?


