【Windows 10】サウンドドライバの更新と再インストール・簡単手順
2021年10月08日
ケーブル(イヤホン)の交換、接続方式の変更を行ってもノイズが収まらない場合、ドライバを更新・再インストールすることで解消されるケースがあります。
ここでは、サウンドドライバの確認と更新、再インストールの手順に関する記事を掲載しています。

OpenClipart-VectorsによるPixabayからの画像
画面したの[スピーカー]のアイコンより現在有効になっているサウンドデバイスの確認ができます。
サウンドの設定画面が表示されます。
「出力デバイスを選択してください」の項目に表示されているサウンドデバイスが現在有効になっているサウンドデバイスです。
最新のサウンドデバイスのドライバは[デバイスマネージャー]から更新できます。
上記の手順でサウンドドライバの更新は完了です。
PCに複数のサウンドドライバがインストールされている場合、音声系統が正常に機能せず、不具合やエラーが発生するケースがあります。
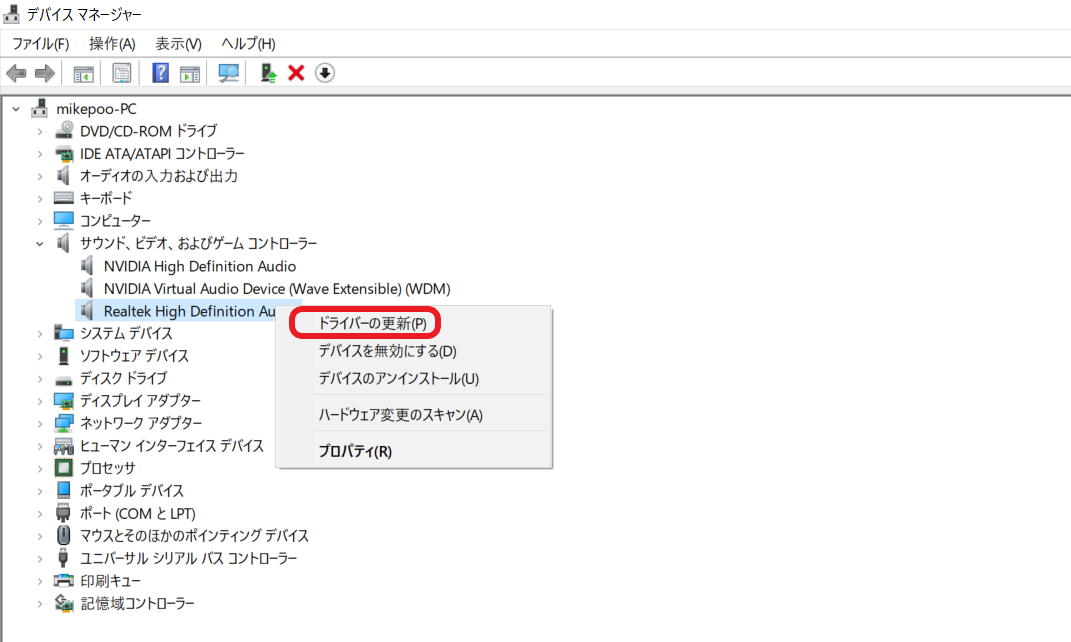
関連記事:
パソコンの音が左右おかしい場合の対処方法
Windows標準のサウンドドライバの削除・再インストールは[デバイスマネージャー]から実行できます。
アンインストール(削除)完了ごパソコンを再起動してください。
※基本的に再起動の再、既存設定との差異から自動でサウンドドライバはインストールされます。(Windows標準のサウンドドライバ)
一部のオーディオインターフェイスやグラフィックボード系統のサウンドドライバに関しては削除後、メーカーのサポートページよりファイルをダウンロード後、再インストールといった手順を実行する必要があるので注意です。
ここでは、サウンドドライバの確認と更新、再インストールの手順に関する記事を掲載しています。

OpenClipart-VectorsによるPixabayからの画像
有効になっているサウンドドライバの確認方法
画面したの[スピーカー]のアイコンより現在有効になっているサウンドデバイスの確認ができます。
サウンドの設定画面が表示されます。
「出力デバイスを選択してください」の項目に表示されているサウンドデバイスが現在有効になっているサウンドデバイスです。
サウンドデバイスのドライバの更新方法
最新のサウンドデバイスのドライバは[デバイスマネージャー]から更新できます。
上記の手順でサウンドドライバの更新は完了です。
PCに複数のサウンドドライバがインストールされている場合、音声系統が正常に機能せず、不具合やエラーが発生するケースがあります。
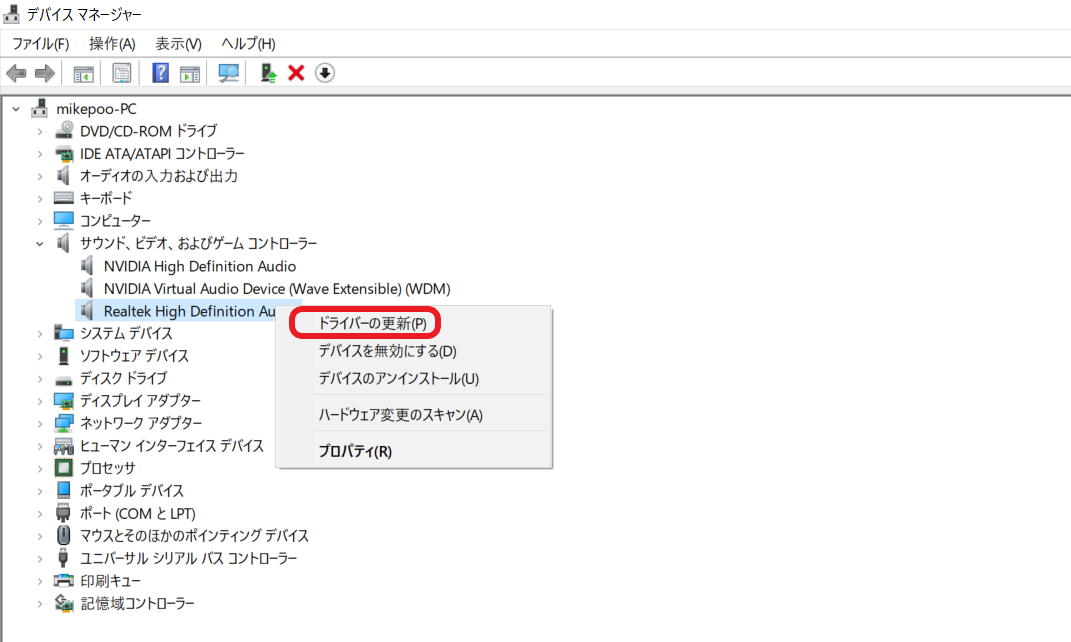
関連記事:
パソコンの音が左右おかしい場合の対処方法
サウンドドライバの削除・再インストール方法
Windows標準のサウンドドライバの削除・再インストールは[デバイスマネージャー]から実行できます。
アンインストール(削除)完了ごパソコンを再起動してください。
※基本的に再起動の再、既存設定との差異から自動でサウンドドライバはインストールされます。(Windows標準のサウンドドライバ)
一部のオーディオインターフェイスやグラフィックボード系統のサウンドドライバに関しては削除後、メーカーのサポートページよりファイルをダウンロード後、再インストールといった手順を実行する必要があるので注意です。
PCマイクのノイズ除去を設定から行う手順

